● Custom Business Copilot AI Chatbot;
● Available 24/7 to Enhance Support Experience;
● Personalized Training with Customized Knowledge;
● Instant Answers to Your Enterprise-specific Questions;
● No Coding Required to Support Multiple Languages.
Learn More
Start for Free
How to Use Team Notes in Conversations to Enhance Team Collaboration?
ChatInsight.AI's "Team Notes" feature in the Conversations section is specifically designed for teams to analyze conversation content, fostering better team communication and understanding. It allows administrators and team members to add notes to each user conversation, promoting information synchronization and flow within the team.
Here is a step-by-step guide on how to effectively utilize the "Team Notes" :
1Access the "Team Notes" Section
Log into your ChatInsight.AI account and navigate to the Conversations module from the left-side menu.
Choose the conversation you wish to annotate. On the right-side panel, you will find the "Team Notes" section.
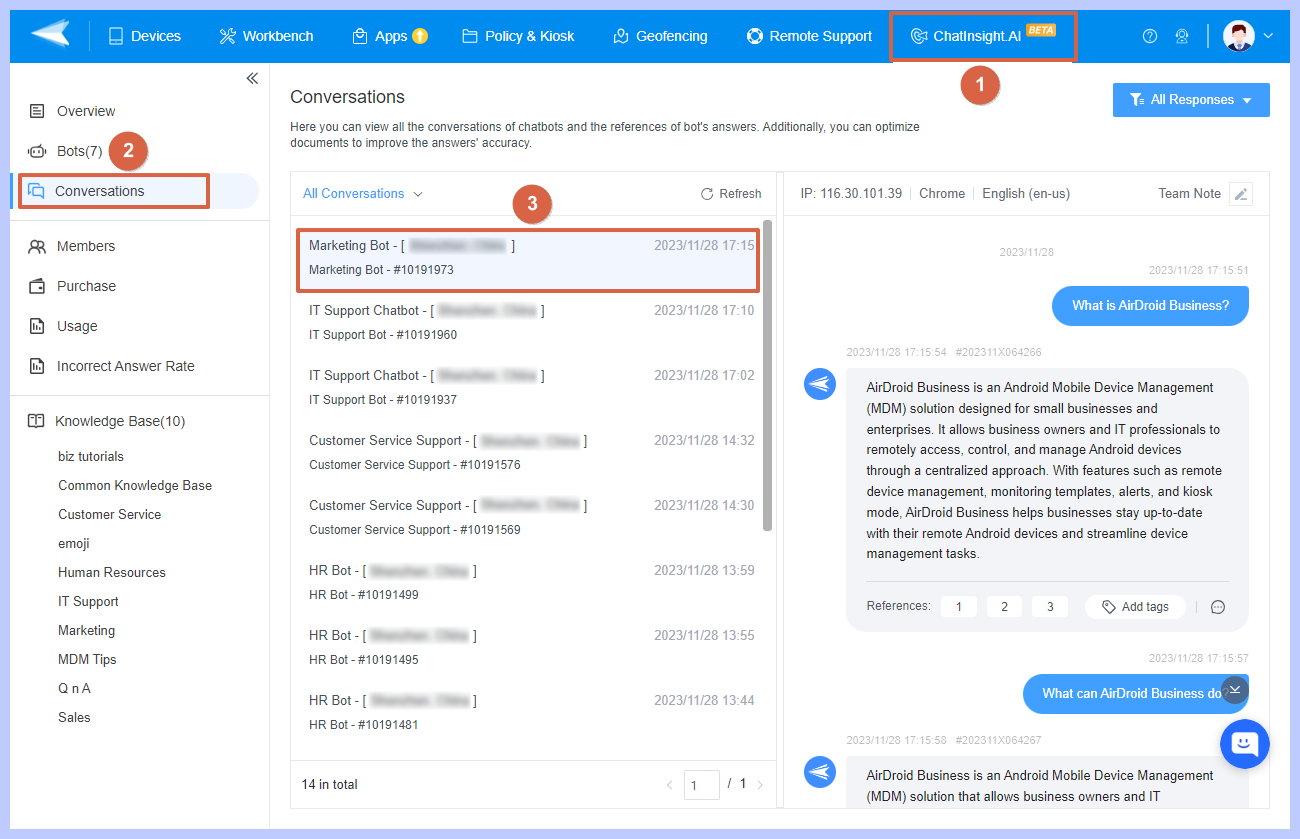
Click on the"Edit Icon"![]() and a new pop-up window will appear at the bottom of the chat history list on the left.
and a new pop-up window will appear at the bottom of the chat history list on the left.
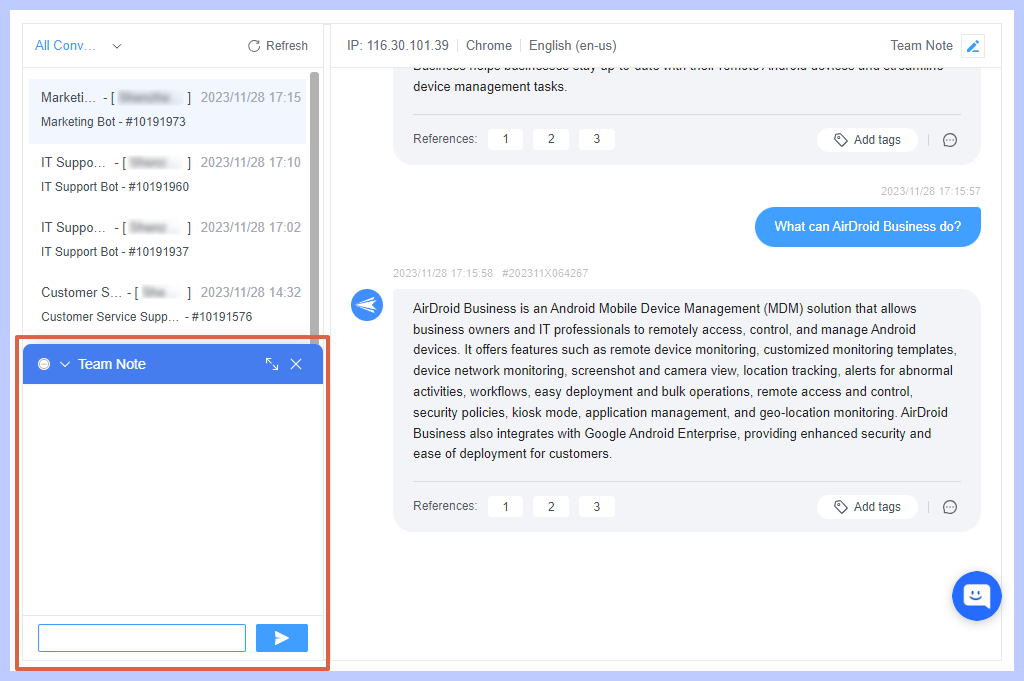
2Understand the "Team Notes" Layout
The "Team Notes" section consists of several components:
1Title
[Team Note] is displayed at the top.
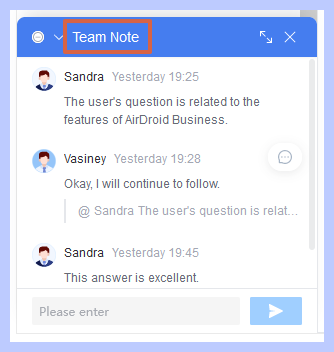
2Label Color Options
This allows you to assign color labels to chats, indicating urgency or responsibility.(Each team member can be assigned a unique color for easy identification. )
To assign a color, click on the dot and select your desired color.
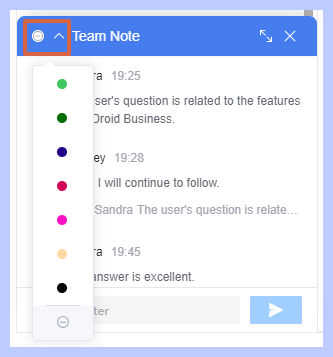
Once chosen, this color will be displayed at the top of the Team Notes pop-up window, next to the Team Notes button located in the upper right corner of the chat history, as well as in front of the corresponding conversation in the history list.
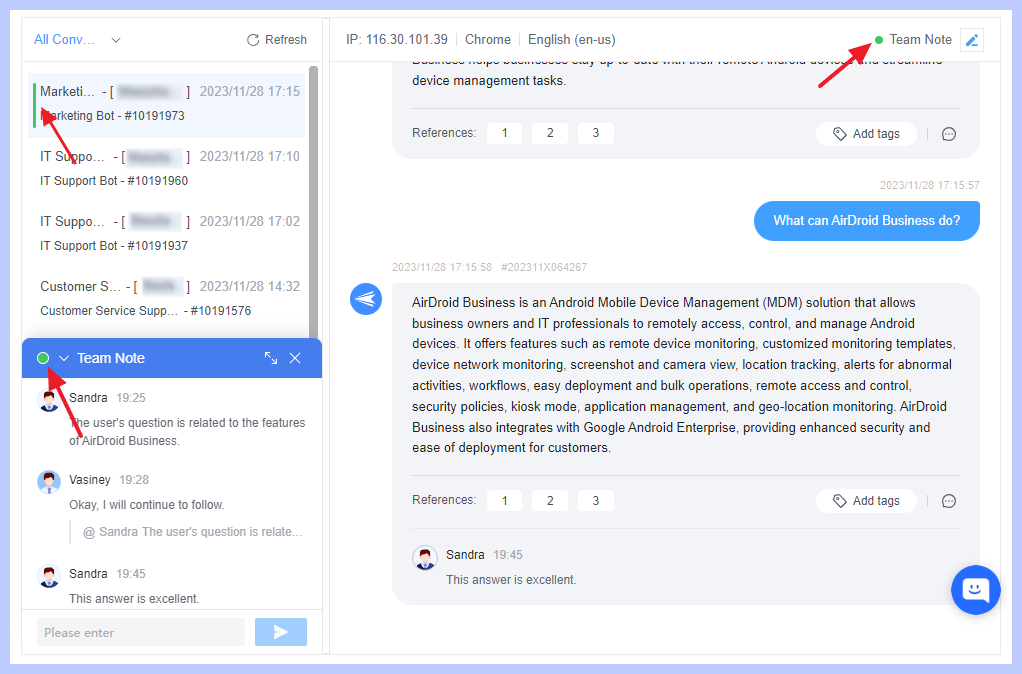
3Close and Expand Buttons
These allow you to close the "Team Notes" section or expand it to cover the entire chat history list.
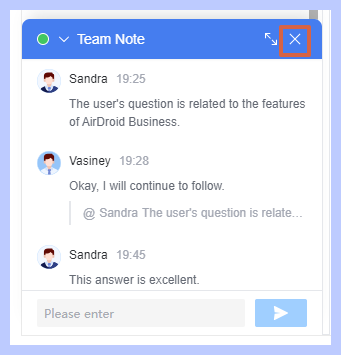
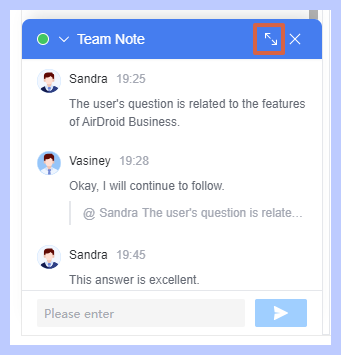
4Team Note Content
This shows the actual team notes written by administrators and team members. Each note displays the author's name, avatar, timestamp, and content.
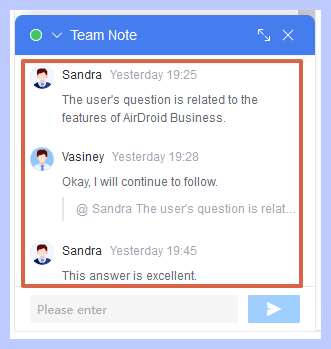
5Bottom input box
This allows users to enter the content or comment in the input box at the bottom.
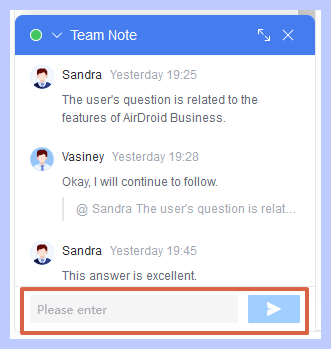
3Add a Team Note
To add a note, type your text in the input box at the bottom and click the "Send" Button.
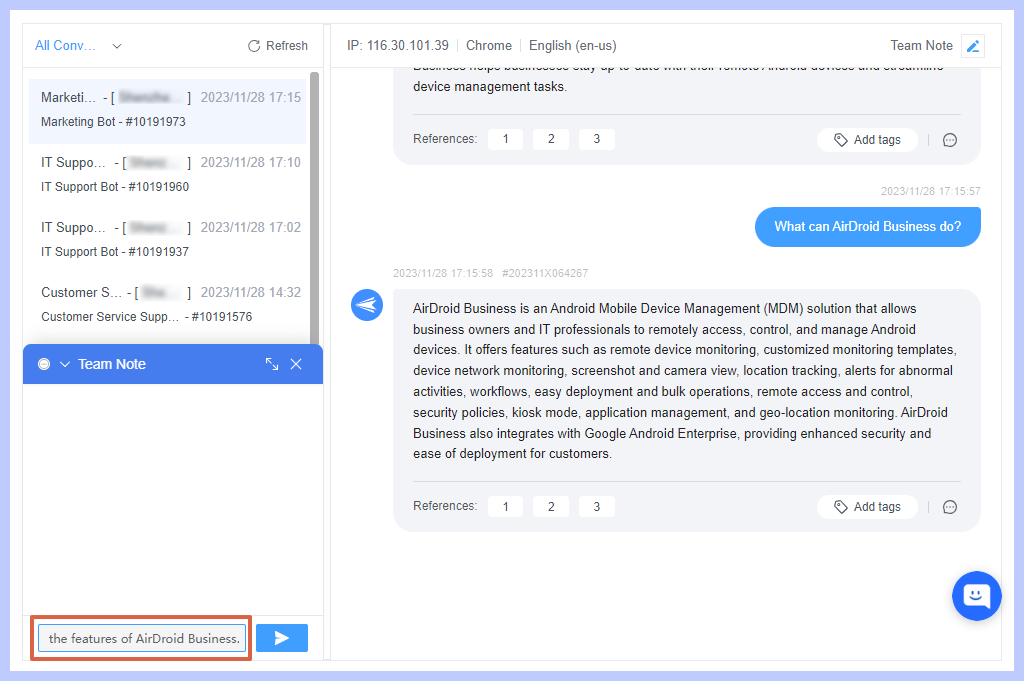
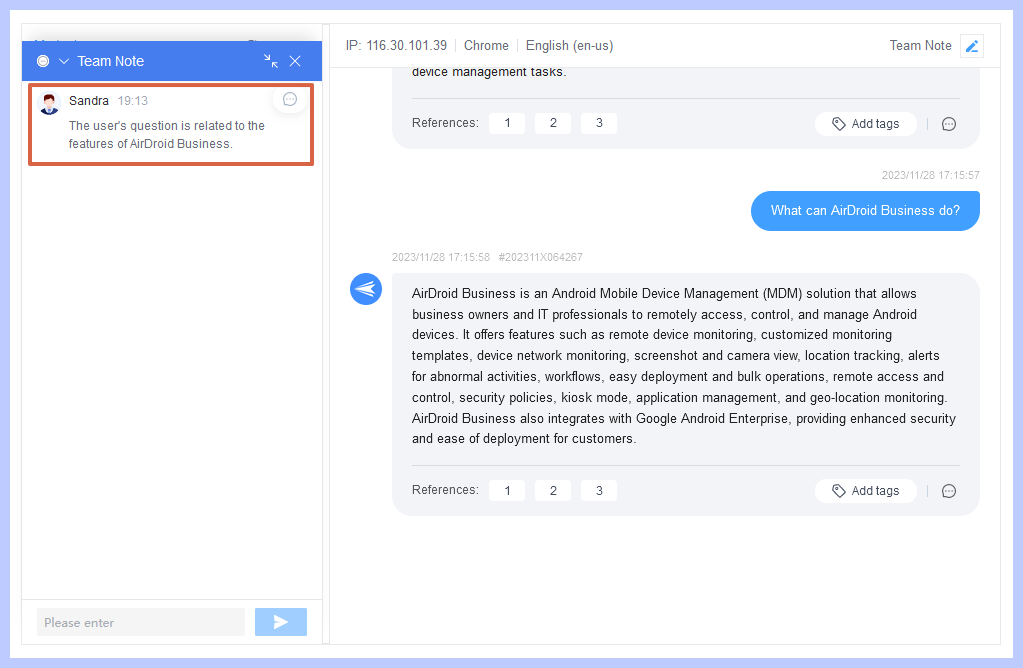
4Comment on Others' Notes
The "Team Notes" feature supports commenting on notes written by other team members, fostering a collaborative environment.
To do this, hover over the note you want to reply to, click the chat icon that appears, type your comment in the input box, and click "Send".
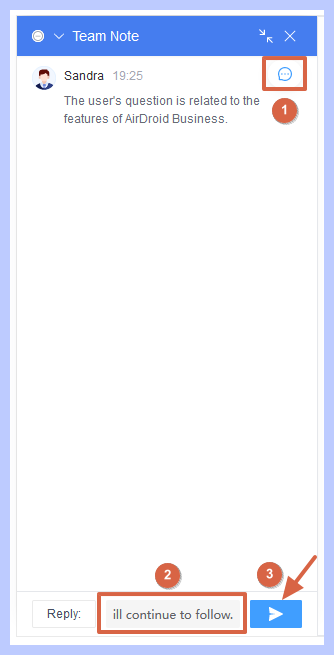
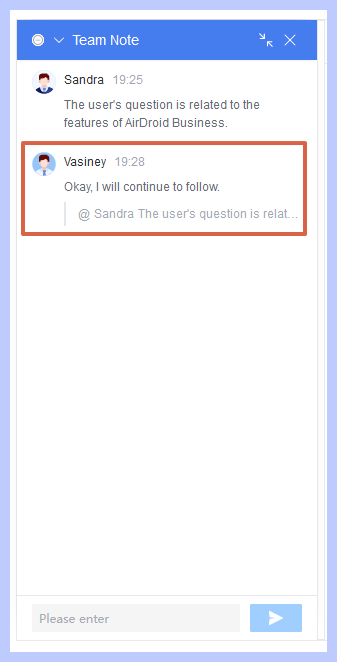
5Add a Comment to a ChatBot's Reply
Each AI response has an answer number ID. To add a comment, click the reply button behind the AI answer, type your comment, and click "Send".
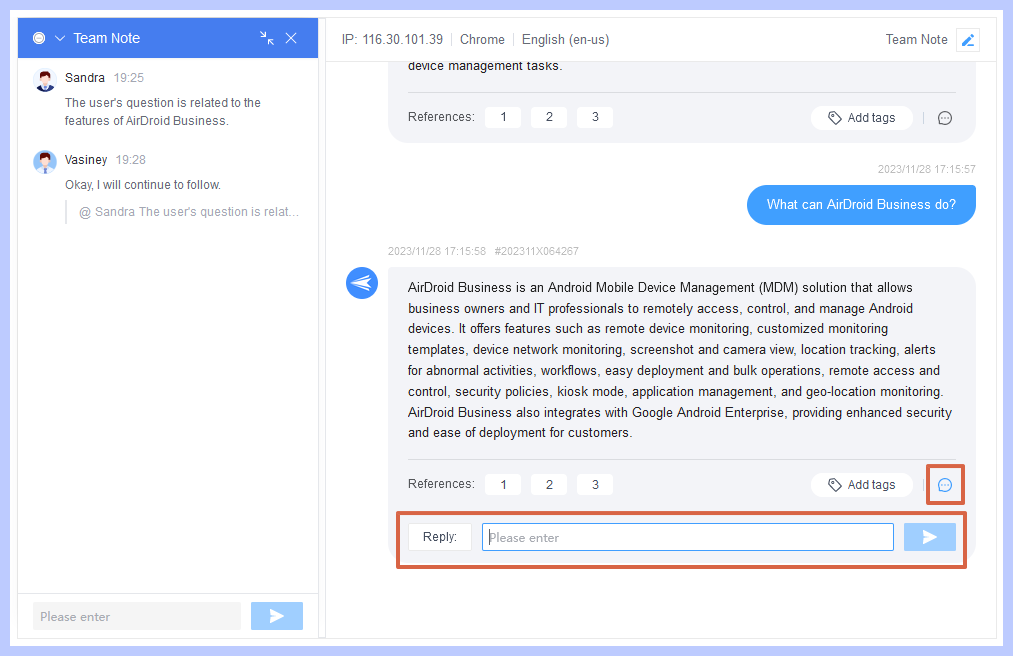
The corresponding comment and the original reply number ID will be displayed in both the chat history and team notes.
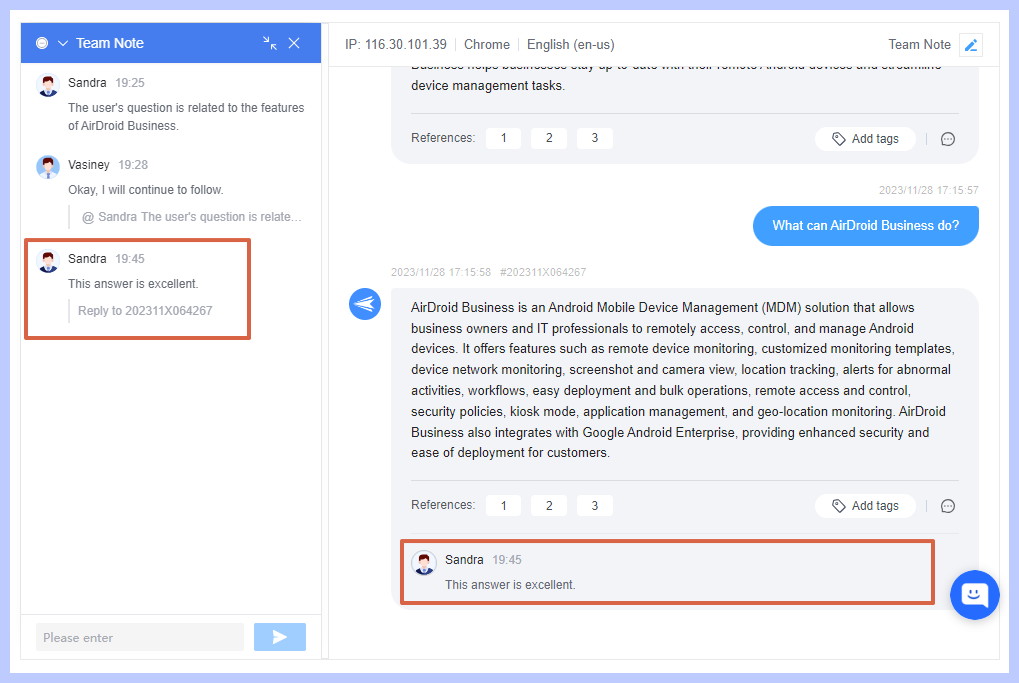
6Delete Team Notes
To delete a note, hover over the corresponding team note to display the operation button. Click the delete button to delete your own notes.
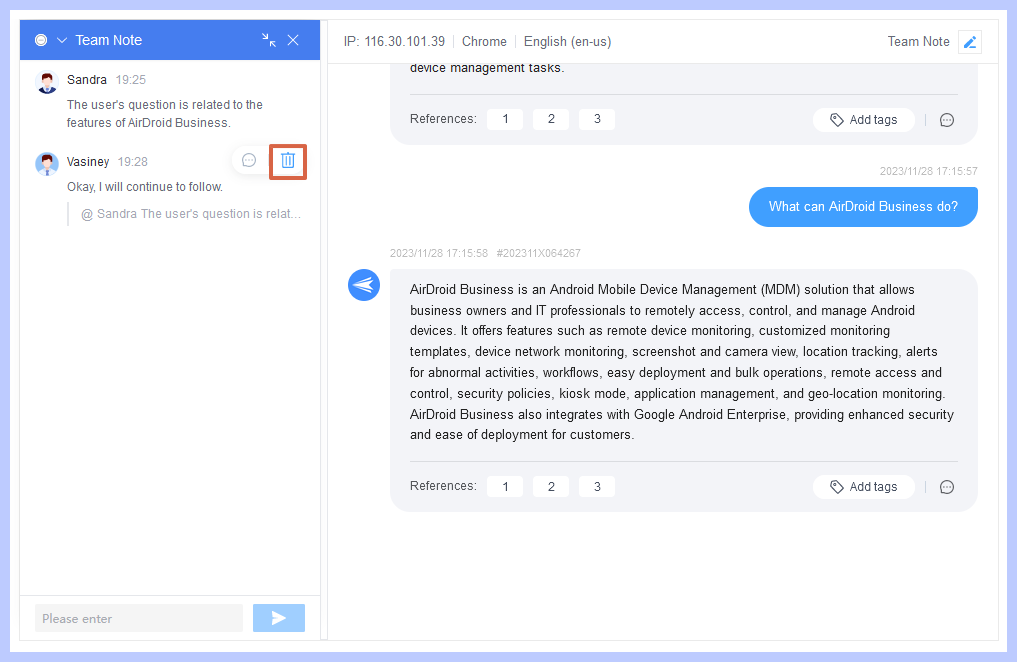
A pop-up window will appear for confirmation. Click the [Delete] button and this team note will be deleted successfully.
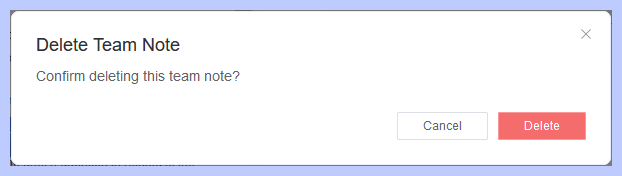
7Manage Notification of Unread Team Notes
If there are unread team notes, a notification bubble with the message "Unread team notes" will appear on the interface.
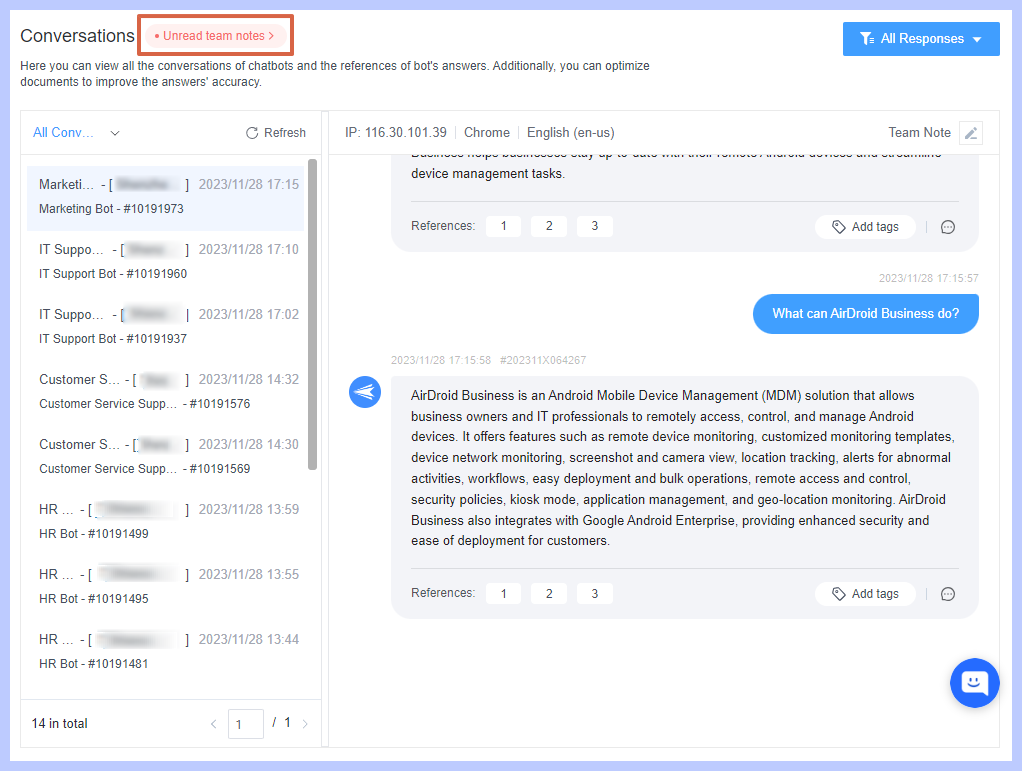
Clicking this bubble will filter out chat histories with unread team notes.
- If you haven't commented on a team note, you won't receive any notifications, even if the team note gets updated.
- Once you've made a comment on a team note, you'll be notified of all subsequent updates to that team note.
- If you have deleted your comment, you won't receive any further notifications related to that team note.
By effectively utilizing the "Team Notes" feature, you can ensure that important information about user interactions is not lost and that your team has a comprehensive understanding of each conversation, leading to improved chatbot responses.
Still need help? Submit a request >>