● Custom Business Copilot AI Chatbot;
● Available 24/7 to Enhance Support Experience;
● Personalized Training with Customized Knowledge;
● Instant Answers to Your Enterprise-specific Questions;
● No Coding Required to Support Multiple Languages.
Learn More
Start for Free
How to Manage Knowledge Base Documents of ChatInsight?
After you add a document, you will see the document information displayed on the document list, and you can also perform some operations on the document list according to your needs.
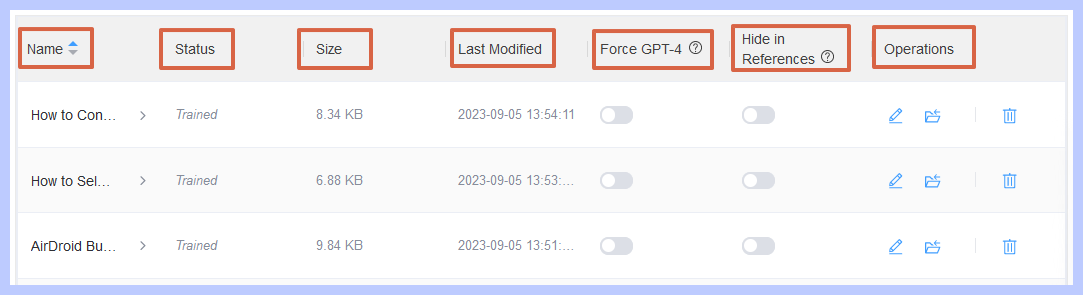
1Name
1. If you choose to add data sources by writing, the document name will be determined by the first line you write in the editor.
2. If you choose to upload the document, the name of that document will be used.
2. If you choose to import webpages, then the document name will correspond to the webpage's tag.
2Status
This column displays the current status of the document, which can be one of four stages:
1. [Parsing...]: Once a document has been written and saved, uploaded, or a webpage has been uploaded, the document will undergo parsing. The parsed content will then be visible on the front end. Please note that the document cannot be edited during this parsing stage.
2. [Waiting for training]: After the parsing process is complete, the document enters a state of awaiting training. At this point, users can click on the document name or the edit button to make modifications.
3. [Training...]: After the user clicks the [Training] or [Save and Train] button, the document will enter the training state. During this stage, the document's details cannot be edited or previewed.
4.[Trained]: This status indicates that the document has undergone training. An edit button will appear alongside the document. Clicking this button or the document name will allow users to enter the document's editing mode.
3Size
The size of the document.
4Last Modified
The time when the document was last edited or uploaded.
5Force GPT-4
Enable this option to use the GPT-4 model for this specific document, achieving an optimal balance of performance and cost. This allows you to use GPT-3.5 for the entire Chatbot for lower costs, while benefiting from the enhanced performance of GPT-4 for this document.
6Hide in References
If you want this original document's content to hide in the shared bot's answer, you should turn on this switch.
If not, please turn it off.
7Operations
Editing
After the document is trained, you can navigate to the Operation section of the document list and click the "Editing Icon" to modify your content if needed.
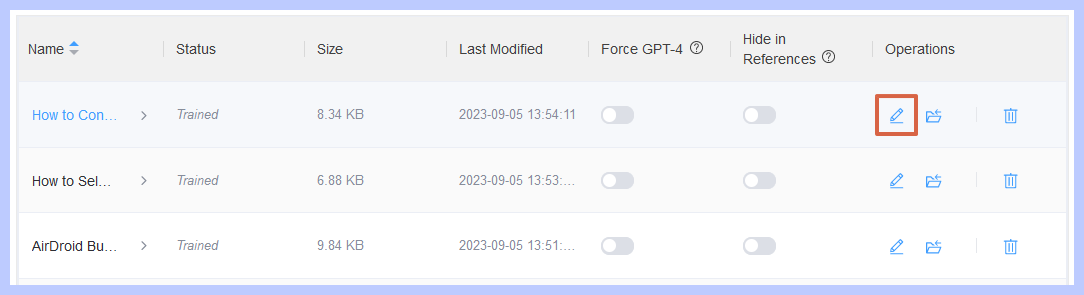
Then click on the "Save and train" button to retrain your bot.
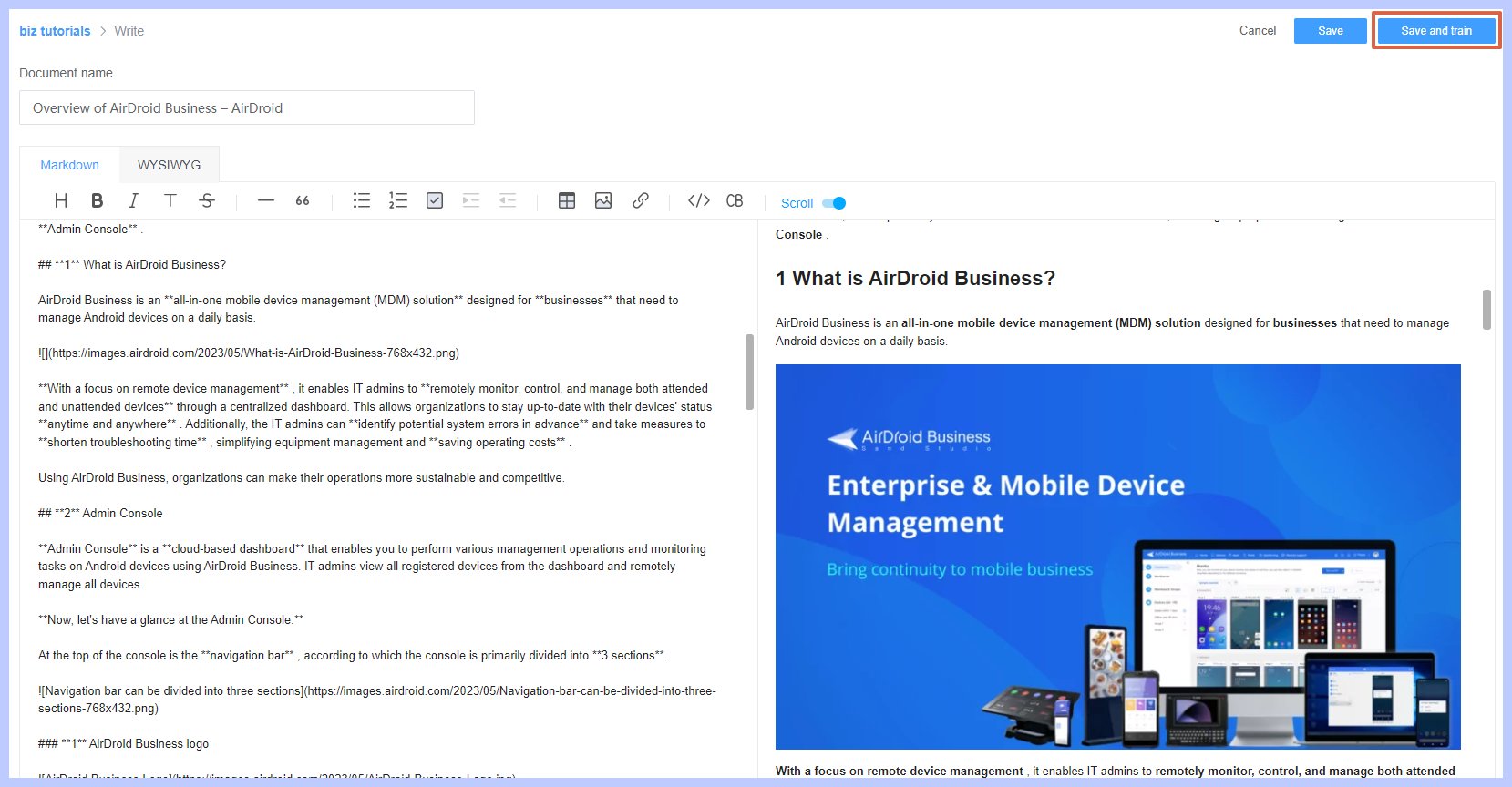
Move Document
If you need to move a document to another category, you can click the icons and choose the category you want to move to.
Delete
If you need to delete the document, you can click the iconsand follow the operation tips.
Still need help? Submit a request >>