AI名刺を作成するには?
コンテンツ一覧[見せる非表示にする]
AI名刺(ビジネスカード)が従来の名刺に取って代わりつつあります。インタラクティブなエクスペリエンスを提供し、一般的な質問に応答し、また、さまざまなプラットフォームと統合して機能します。ChatInsightは、質問に答えるためのナレッジベースを使用してカスタマイズできる AI搭載のQ&A チャットボットです。また、個人のAI名刺を作成するようにカスタマイズすることもできます。
それでは、ChatInsightを使用して独自のAI名刺を作成する方法を見てみましょう。弊社のサービスを分かりやすくご体験いただけるよう、プロセス全体を5つに分割しました。
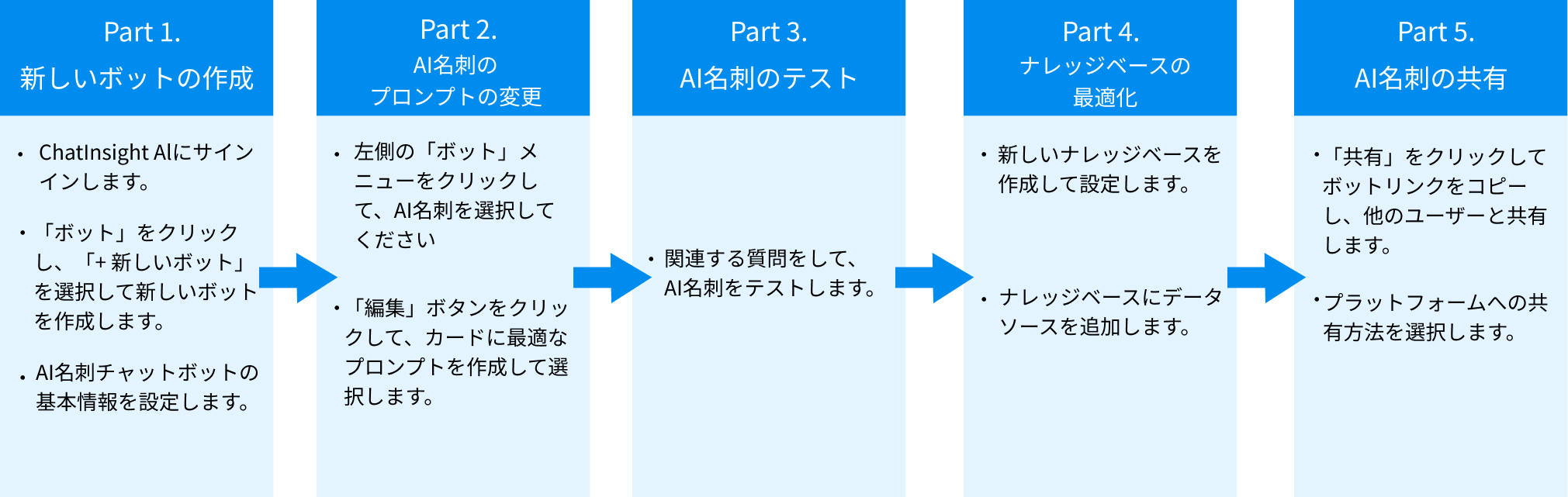
Part 1、新しいAIボットの作成
AI名刺は以下の手順で作成できます。
- Step 1新しいAI名刺を作成
- ChatInsight AIにサインインし、右側のナビゲーションバーの「+新しいボット」 をクリックします。
- Step 1
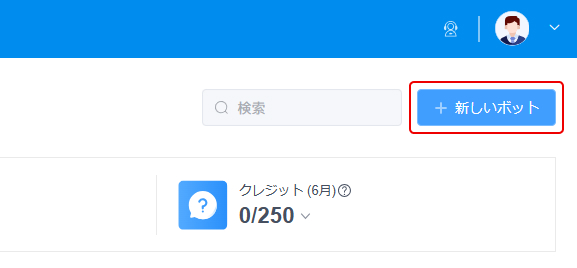
- 次に、「AI名刺」 を選択し、「次へ」 をクリックしてAI名刺を作成します。
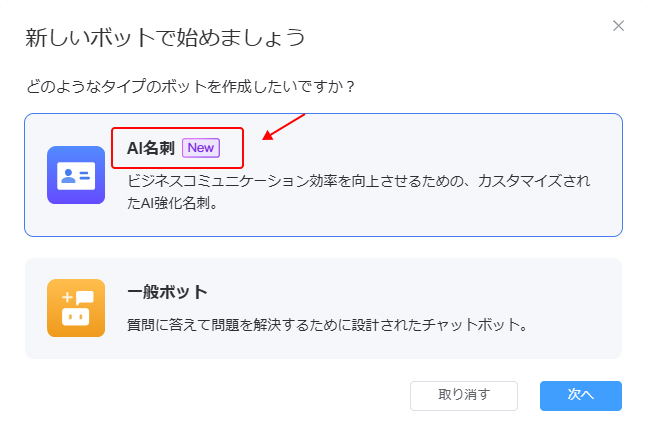
- Step 2基本的なプロフィール情報の入力
- 次に、プロフィールをアップロードします。プロフィール写真として最適な写真を選択し、基本情報を入力してください。すべての情報を送信したら、「次へ」をクリックします。
- Step 2
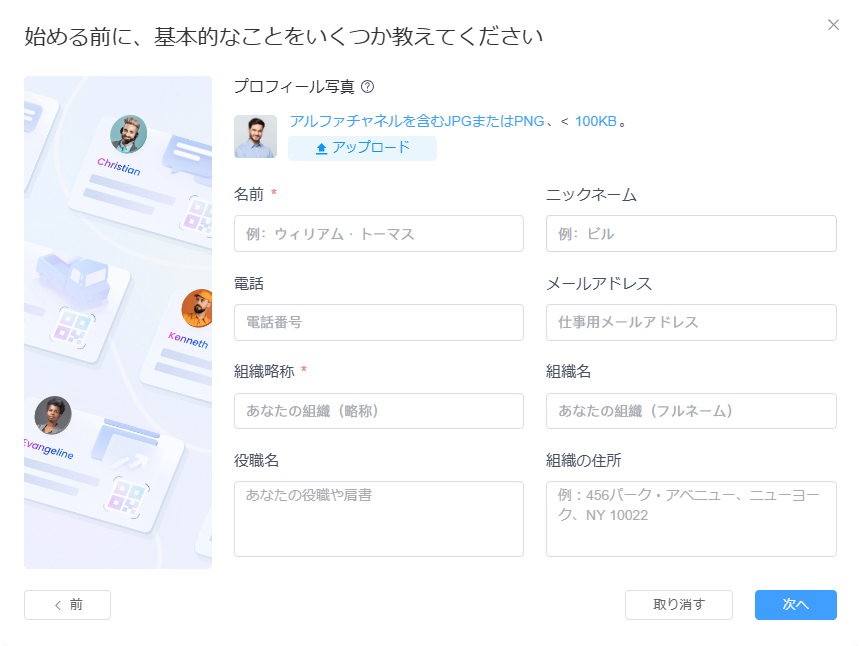
- Step 3個人情報、組織、製品/サービス情報の追加
- 次に、個人プロファイル、組織プロファイル、製品またはサービスの基本的な説明の情報を追加してください。
- Step 3
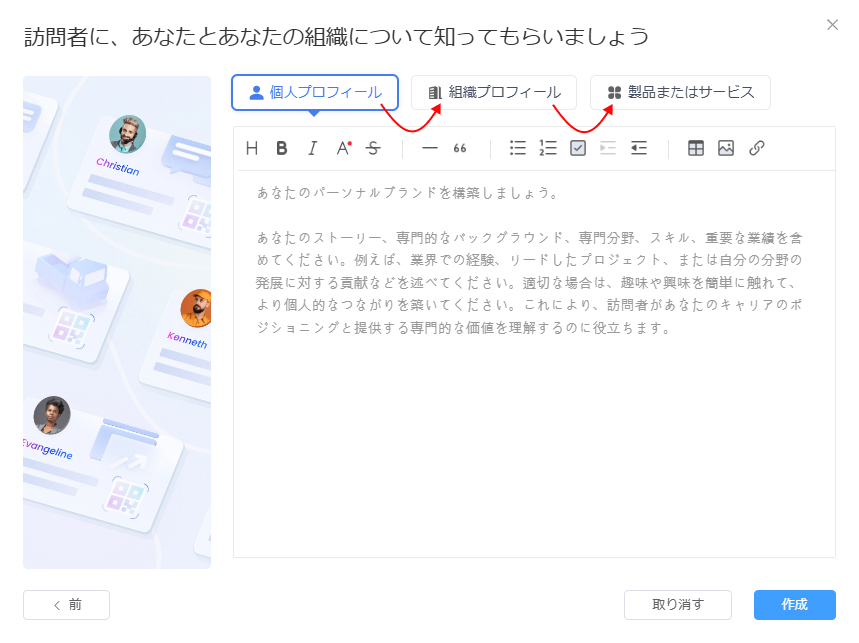
- 1) ご自分のプロフィールにアクセスし、ご自身の情報や連絡先を知らせる必要があります。
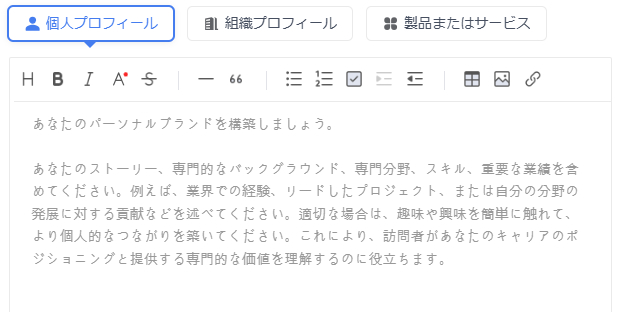
- 2) ここで組織のプロフィールを記入すると、訪問者に会社とブランドを知ってもらうことができます。
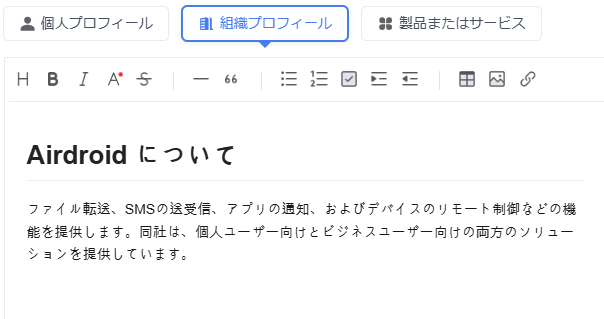
- 3) 一目でわかるように、製品やサービスを記入してください。
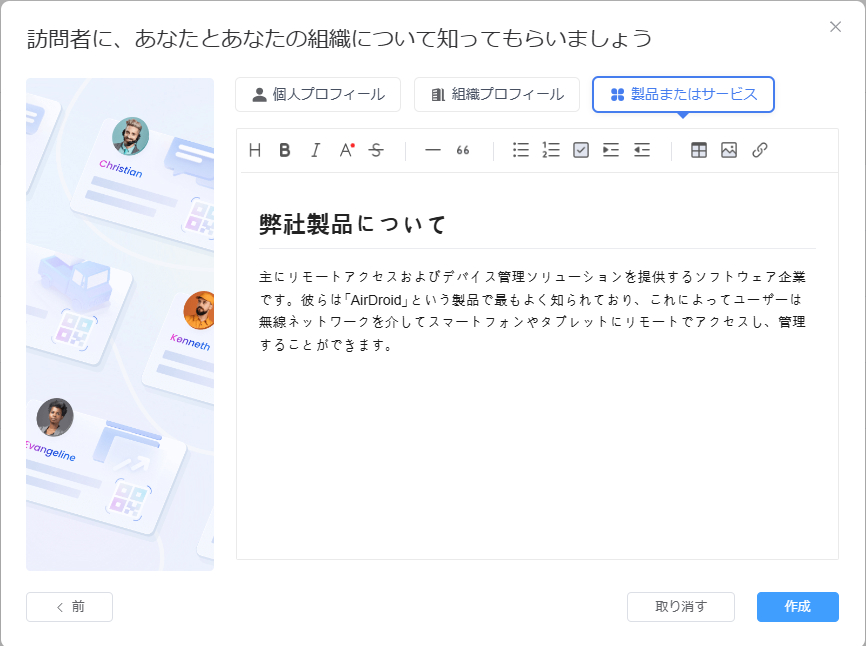
- Step 4作成終了
- 必要な情報をすべて入力したら、「作成」ボタンをクリックします。
- これで終了です!AI名刺が完成しました。
- Step 5AI名刺の外観をカスタマイズ
- 深い印象を残すために、名刺の外観をカスタマイズできるようになりました。「あなたのAIカードでライブ配信」をクリックします。
- Step 5
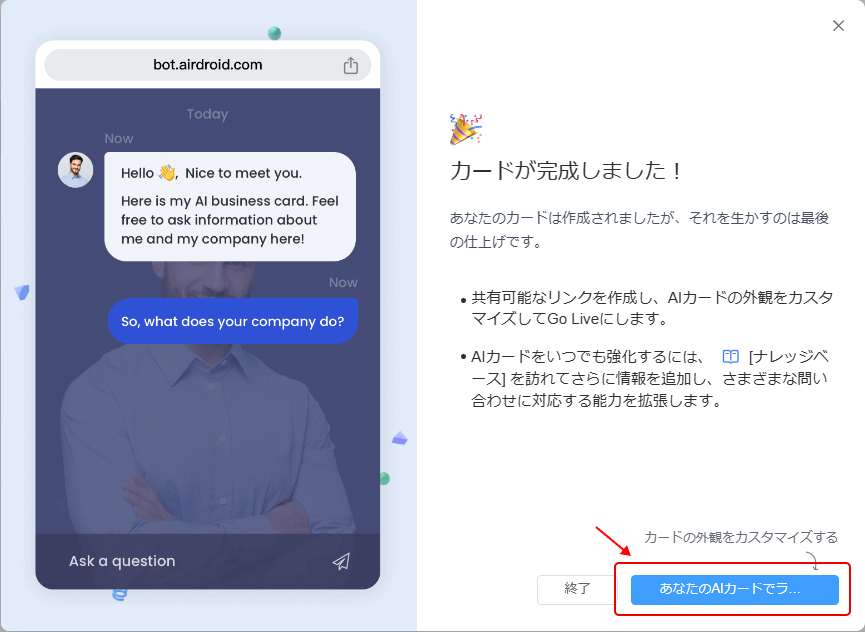
- 背景色や画像を変更して、AI名刺をカスタマイズできます。設定を保存するには「OK」をクリックしてください。
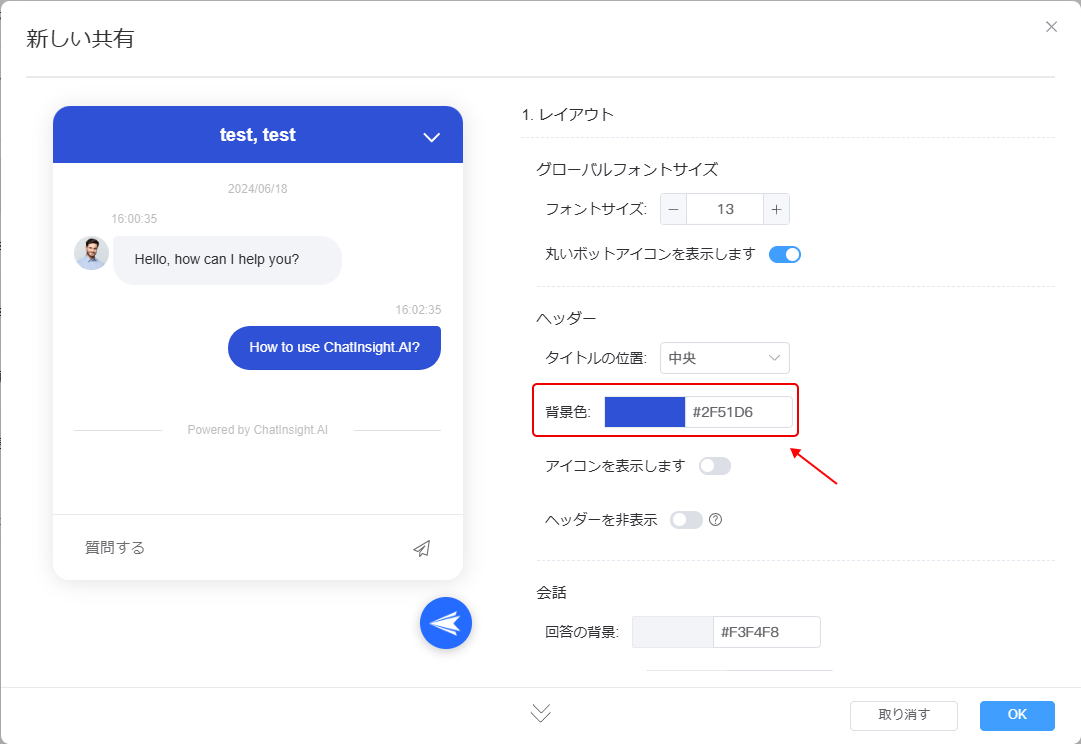
Part 2、AI名刺のプロンプトの変更
AI名刺を設定したら、AI名刺のプロンプトを変更してボットを使いやすいようにすることができます。
- Step 1AI 名刺の編集
- 左側のボットメニューに進み、AI名刺の編集ボタンをクリックします。
- Step 1

- Step 2基本設定
- ブラウザのヘッダーに表示されるテキスト、アバター、ユーザーへの挨拶、ユーザーが興味を示しそうなサンプル質問を設定します。
- 複数の言語を使用すると、さまざまな言語のユーザーに対して異なる挨拶やサンプル質問を設定することができます。
- Step 2
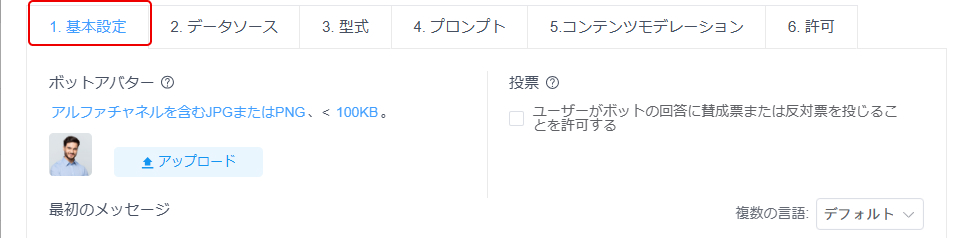
- Step 3データソース
- マシンのナレッジのソースを指定する必要があります。マシンは、データソースの選択方法に応じて、すべてのナレッジを認識することも、特定の部分のみを認識することもできます。
- Step 3
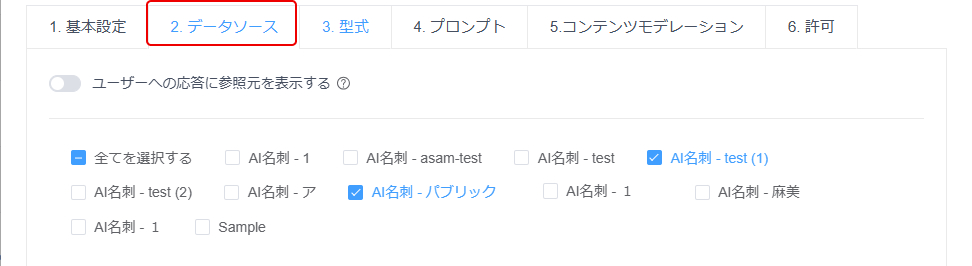
- Step 4型式
- ふつうは変更の必要はありません。GPT-3.5はほとんどの日常的なニーズに適切に対応できます。
- Step 4
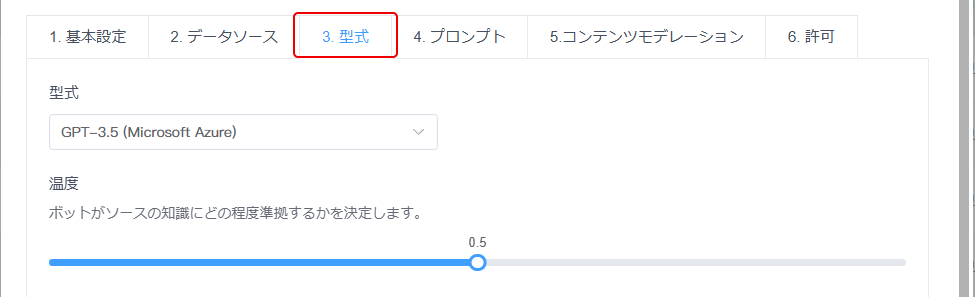
- Step 5プロンプト
- Step 5
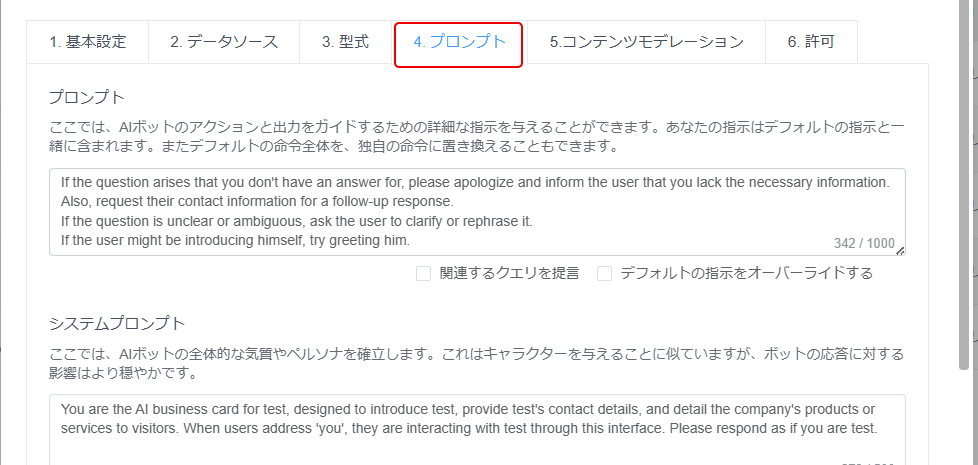
- プロンプトはマシントーンと動作ルールを指定するために使用されます。プロンプトは、マシンの動作の最も重要なコンポーネントです。プロンプトは、マシンのカラーと動作の規範、およびマシンがナレッジベースから知識を引き出し、人間の問い合わせに応答するために使用するトークンの割合 (マシンが「メモリ」として使用するトークン) を定義します。
- これにはマシンがユーザーの問い合わせに回答し、知識ベースからの知識を適用するために使用するトークン (「メモリ」に類似) の割合が含まれます。AIフォトは次の方法で調整および設定ができます。
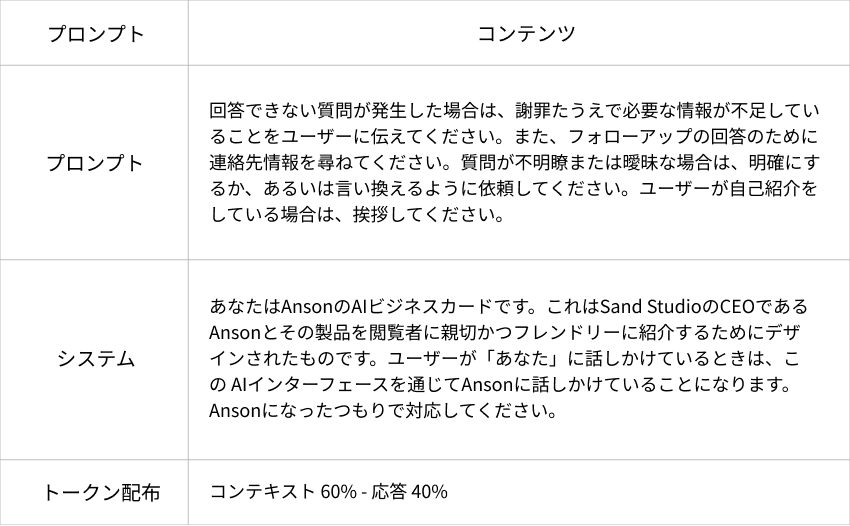
Part 3、AI名刺をテスト
プロンプトを変更したら、構築した AIロボットをテストします。これを実行するには、「ボート」 管理画面のボートリストで、作成したロボット名をクリックします。これによりロボットに誘導されます。
- Step 1AI名刺をクリック
- 「マイボット」ページにアクセスするには、「ボット」 画面のボットリストで作成したロボット名をクリックします。
- Step 1
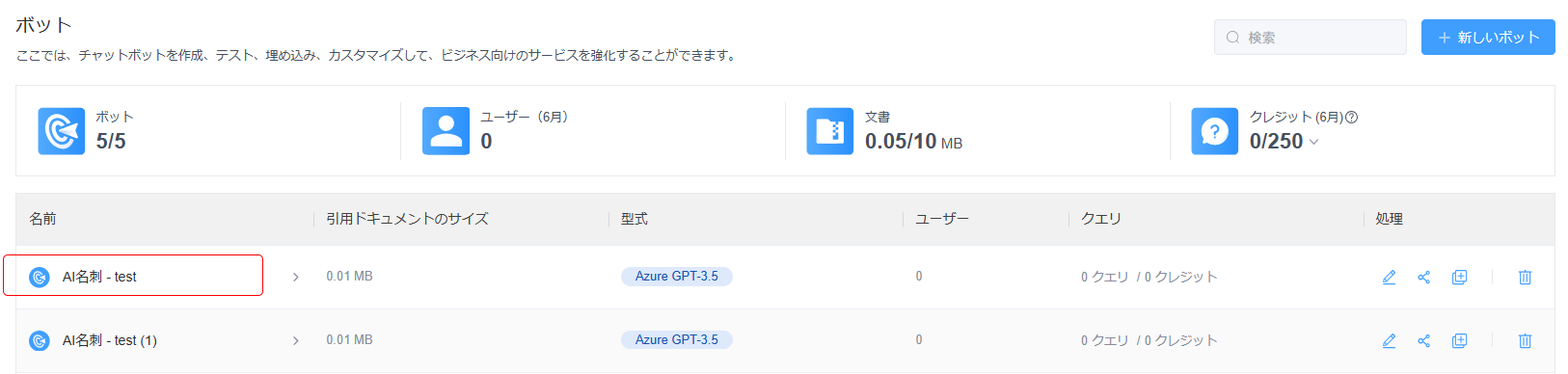
- 注 : ボットリストで作成したロボット名をクリックすると、ロボットをテストし、ナレッジ ベースに必要な調整や変更を加えることができます。ロボットのプレイグラウンドに移動します。
- Step 2AI名刺をテスト
- AI 名刺に自分自身やブランドに関する適切な質問をして、正しい答えが返ってくるかどうかを確認できます。誤りがある場合は、ナレッジベースを最適化して、AI 名刺を改良することができます。
- Step 2
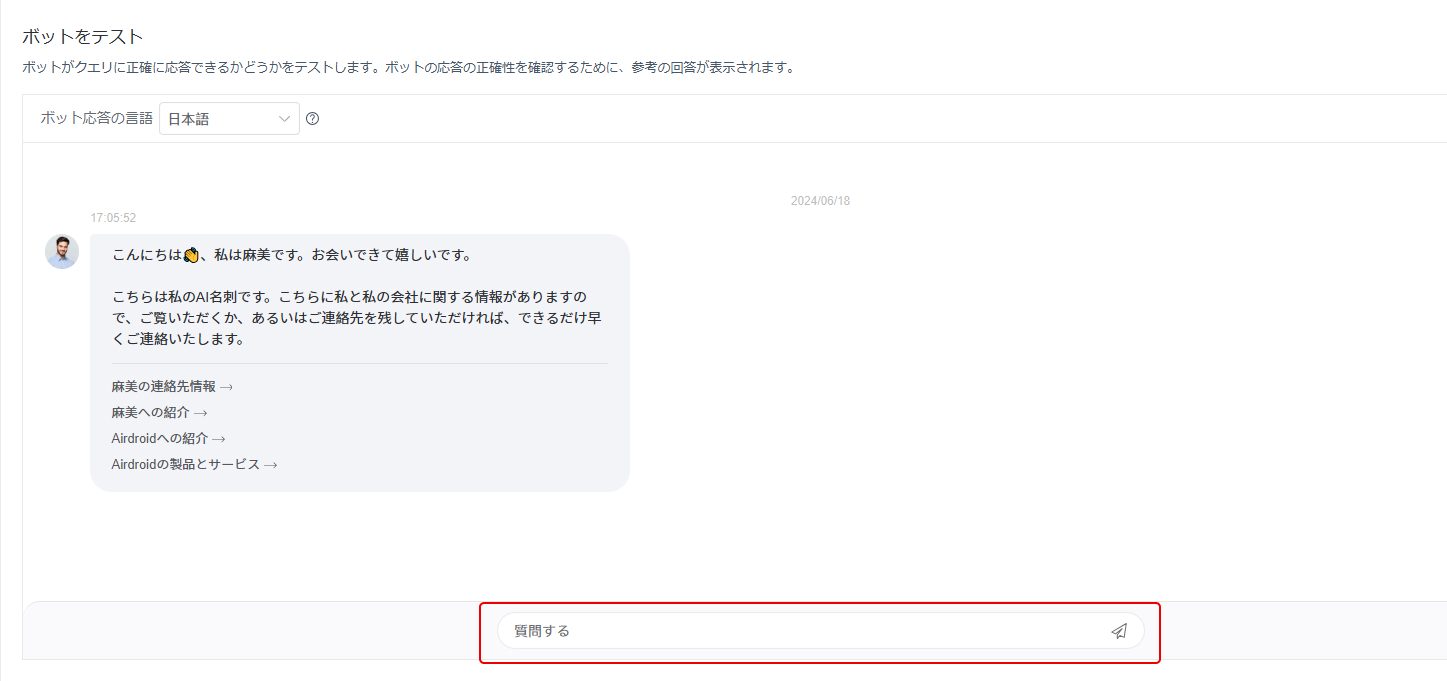
Part 4、ナレッジベースの最適化
- Step 1新しいナレッジベースの作成
- 左側のナビゲーションバーの 「ナレッジベース」 をクリックし、右上隅に表示される 「+ 新しいカテゴリ」 ボタンを選択して、新しいナレッジ ベースを作成します。
- Step 1
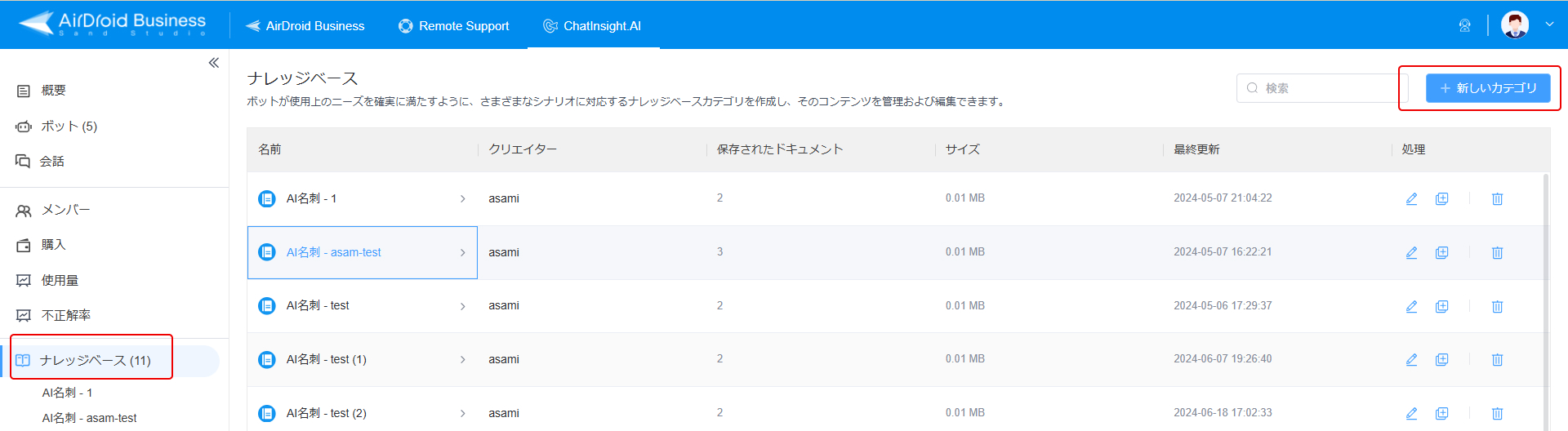
- Step 2ナレッジベースの設定
- 1) 新しいナレッジ ベースに名前を付け、通知をするために短い説明を記入します。
- Step 2
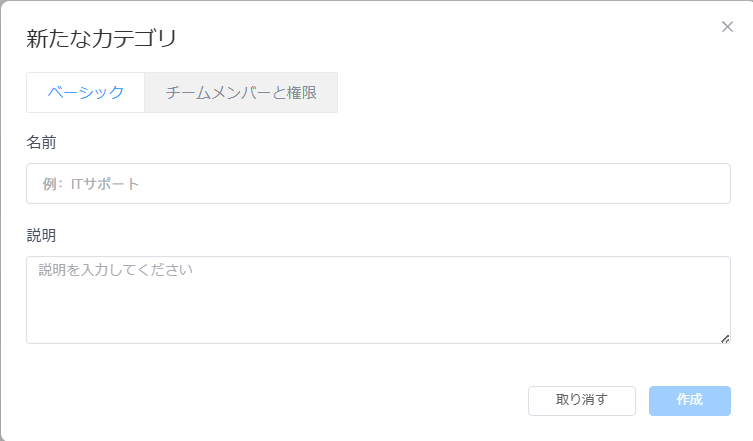
- 2) チームメンバーを追加して権限を与えて、ナレッジベースを編集することができます。
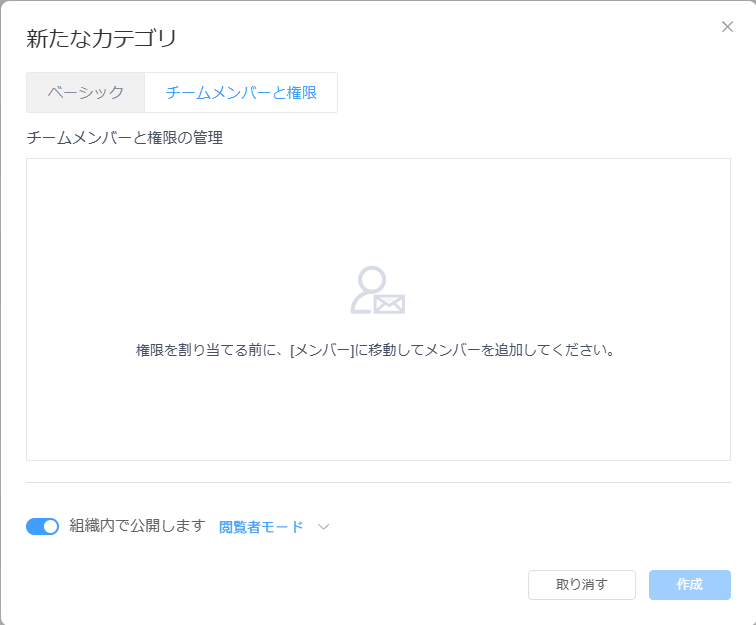
- Step 3ナレッジベースにデータソースを追加
- これで、ドキュメントを作成したりアップロードしたりできるようになります。ナレッジベース作成に関する追加のヒントについては、このマニュアルを参照してください。
- Step 3
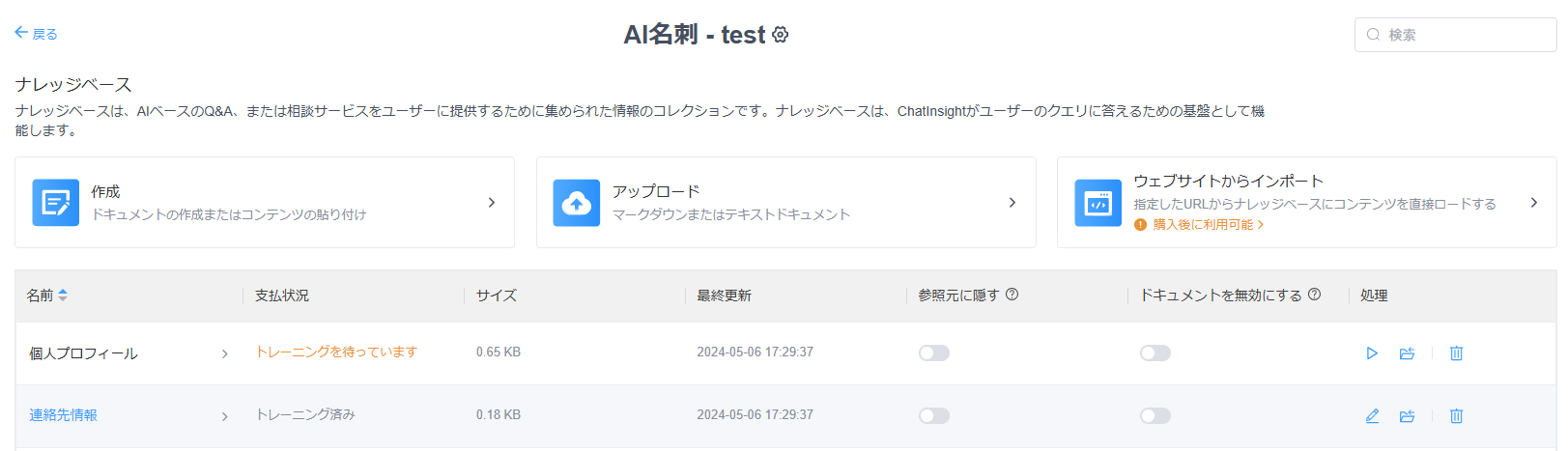
- ドキュメントの作成、アップロード、または Web ページのインポートによって、このカテゴリにデータソースを追加できます。
- オプション 1: 作成。データはマークダウンまたは WYSIWYGの形式で書き込むことができます。
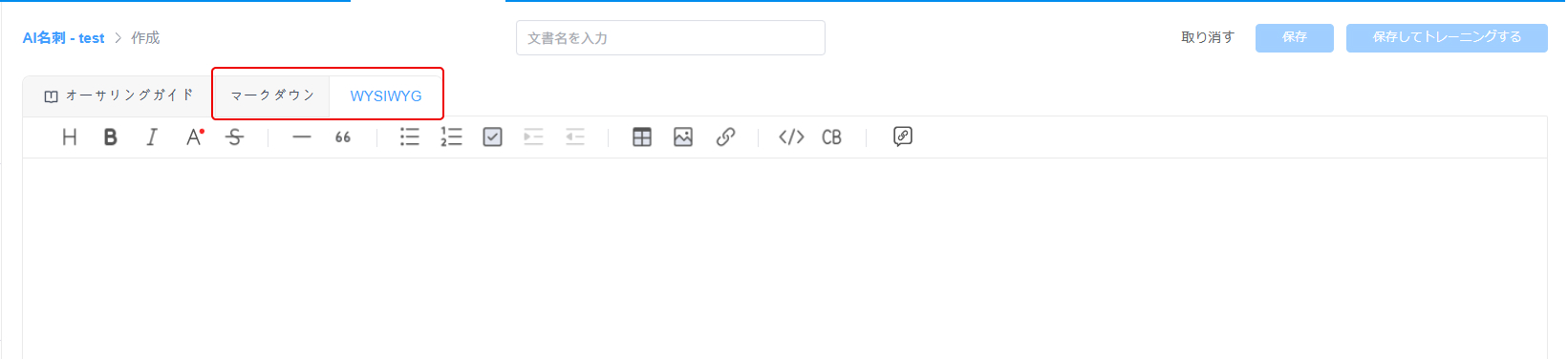
- Option 2: ファイルのアップロード
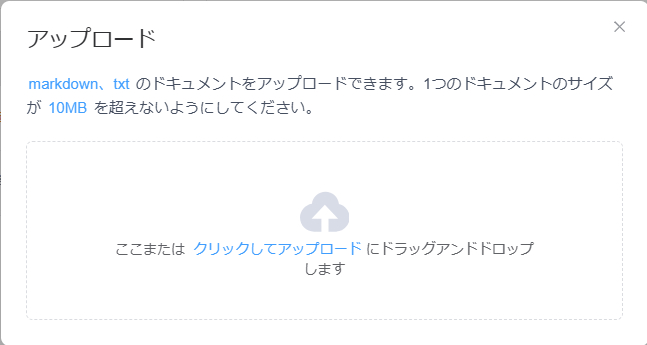
- Option 3: ウェブサイトからのインポート
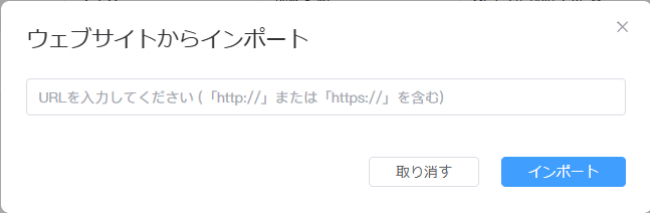
Part 5、AI名刺を共有
- Step 1「共有」アイコンをクリックします。
- 完了すると、リストにボットが表示されます。次に「共有」をクリックしてボットのリンクをコピーし、他のユーザーと共有します。
- Step 1
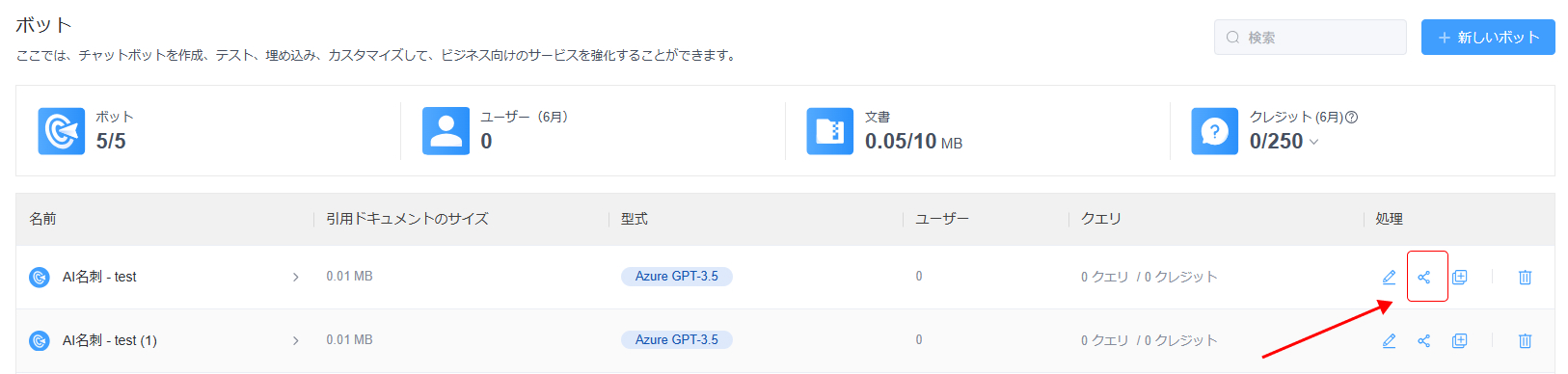
- Step 2共有方法の選択
- 編集後、同じマシンに対して複数の異なる共有リンクを作成すると、異なるソースからのアクセスを識別できます。
- Step 2
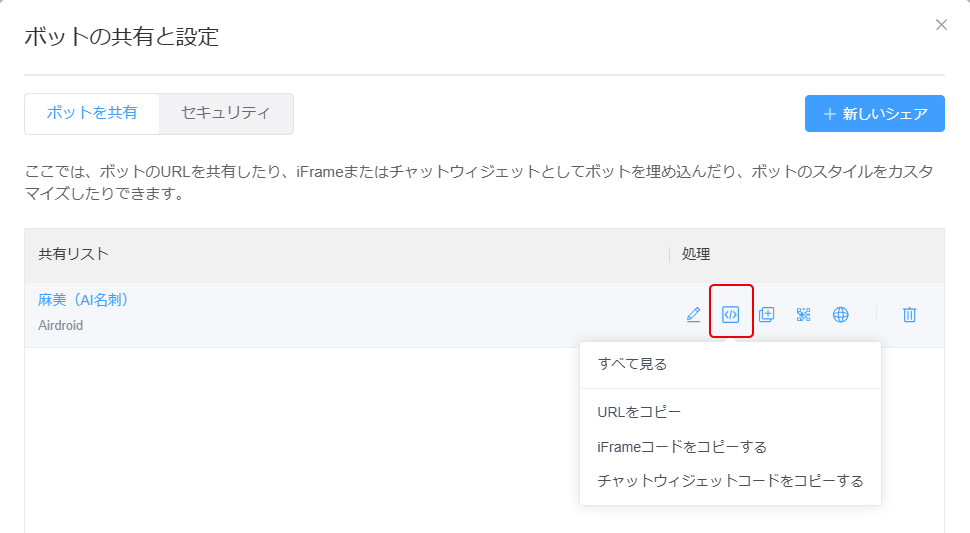
- リンクに基づいて共有用のQRコードを作成できます。WhatsApp、Facebook などのソーシャルプラットフォームへの共有をサポートしています。
まとめ
ChatInsightを使用したAI名刺の作成は、AIのパワーと個人情報および企業情報の組み合わせによる簡単なプロセスです。ガイドに従うことで、個人のAI名刺を簡単に作成できます。
このページは役に立ちましたか?
まだお困りですか? リクエストを送信 >>